- Purpose of spread sheets – Set up tables of data for easy observation and manipulation.
- Spread sheet terms
- Cell – A single field that stores information
- Can be word
- Can be a number
- Can be a date
- Can be a formula
- Column – A vertical alignment of cells
- Row – A horizontal alignment of cells
- The font type and size of print
- The type of number
- The manner in which a date is displayed and printed
Common applications – Using the mouse, Alt-letter and Cntrl-key
- Entering information (words, sentences, numbers, dates and formulas)
- Changing column widths
- “Marking” a group of cells (for group manipulation such as formatting, copying, setting column widths, moving cells, drawing lines, etc…)
- Copying cells
- Moving cells
- Inserting rows/columns
- Deleting rows/columns
- Making a formula to add up columns
- Drawing lines around cells for improved presentations
- Formatting cells with words, numbers and dates
- Saving and Saving As
- Printing what you want to print
- Print Preview
- Page Setup
- The “tool bars”
- Folders, Files and Hard Drives (Folders, Papers and File Cabinets)
Entering Information into a Cell
Method 1
- Get to the cell using either the mouse or the arrow keys
- Type in a word or number.
Method 2
- Get to the cell using either the mouse or the arrow keys
- Type a formula (See Making a formula).
- Changing Column Widths
Method 3
- Alt, O, C, W (Format, Column, Width)
- Enter the column width by number
- Hit the Enter Key
Method 4
- Use the mouse to point the arrow to Format, Column, Width
- Enter the column width by number
- Hit the Enter Key
Method 5
- Highlight the Column(s) you want to widen/narrow at the “head” of the spreadsheet and simply “drag” the column at the end of the lettered heading.
- OR “double-click” for automatic column width settings.
Marking a Group of Cells
Method 1
- Go to the “root” cell by using the arrow keys.
- Hold down the shift key to “anchor” the grouping
- Use the arrow keys to highlight the desired group of cells.
Method 2
1 Use the mouse to get to the “root” cell.
- Hold down the left mouse button to “anchor” the grouping.
- Move the mouse to highlight the desired group of cells.
Copying Cells
Method 1
- Mark the cell(s) to be copied as noted above in Marking a Group of Cells.
- Alt, E, C (Edit, Copy) specifies the cell(s) to be copied.
- The “source” cells will be highlighted with a perimeter flashing line.
- Use the arrows or mouse to select (move to) the upper left cell of the “destination”.
- Hit enter. The cells will automatically copy.
Method 2
- Mark the cell(s) to be copied as noted above in Marking a Group of Cells.
- Use the mouse to select the Edit, Copy) to specify the cell(s) to be copied.
- The “source” cells will be highlighted with a perimeter flashing line.
- Use the arrows or mouse to select (move to) the upper left cell of the “destination”.
- Hit enter. The cells will automatically copy.
Moving Cells
Method 1
- Mark the cell(s) to be moved as noted above in Marking a Group of Cells.
- Use the mouse and “drag” the cells to the desired location.
- Careful!!!
- But don’t be too nervous… the computer will prompt you if it appears you will overwrite existing cells.
Inserting Rows/Columns
Method 1
- Alt, I, R (Insert, Entire Row) / (Alt, I, C to insert a column)
- Hit the Enter key.
- (To insert more than one row/column, highlight the number of rows/columns desired using the steps highlighted in Marking a Group of Cells.)
Method 2
1.Use the mouse to point to Insert, Entire Row/Column.
2.Hit the enter key or the left mouse button while the arrow is on the Entire Row circle.
3.(To insert more than one row, highlight the number of rows desired using the steps highlighted in Marking a Group of Cells.)
Deleting Rows/Columns
Method 1
- Alt, E, D, R (Edit, Delete, Row) / (Alt, E, D, C to delete a column)
- Hit the enter key.
- (To insert more than one row, highlight the number of rows desired using the steps highlighted in Marking a Group of Cells.)
TIP: Be careful not to hit the “shift cells” option.
Method 2
- Use the mouse to select Edit, Delete, Row/Column
- Hit the enter key.
- (To insert more than one row, highlight the number of rows desired using the steps highlighted in Marking a Group of Cells.)
TIP: Be careful not to hit the “shift cells” option.
Spreadsheet Basics
- Making a Formula to add/subtract/multiply/divide cells or numbers
The Basics
- Type “=sum(”.
- Point the mouse (or use the arrow keys) to the cell you want to place in the formula OR type a number.
- Use the operators + (plus), – (minus), * (multiply), / (divide) and = (equal) to create your formula.
- To add a row or column a special : (colon) can be used to “anchor” at the base or top of a column (end of a row) so a column(row) can be highlighted to be totaled.
- Add the right parenthesis to complete the formula.
6.The order of operations is ( ) first, then * and /, then + and -, left to right.
Drawing Lines around Cells
One Method
- Highlight the cells around which you want to draw.
- Use the formatting “tool bar”
- Select the line drawing icon.
- Choose the icon to highlight your selection (e.g. lines on the bottom, lines on top, bold lines on the bottom, etc…)
- To place a complete perimeter border on a block of cells, you must do this last or else the other commands will override this choice.
Formatting Cells
Method 1
- Select the cell(s) you wish to format.
- Alt, O, E (Format, Cells) and select your choice.
- Follow the prompts.
Method 2
- Select the cell(s) you wish to format.
- Use the mouse to Format, Cells and select your choice.
- Follow the prompts.
Method 3
- Select the cell(s) you wish to format.
- Use the formatting “tool” bar.
- Follow the prompts.
Method 4
- Select the cell(s) you wish to format.
- Hold down the Ctrl while typing 1.
- Follow the prompts.
Some ways in which formats can be applied:
- Number – Decimals, Currency, Dates
- Alignment – Left, Right, Centered, Vertical, Slanted, Merged cells, Wrapped text
- Fonts – Lettering Style, Size, Bold, Italic, Underlined
- Borders – The type of lines surrounding cells – beneath, above or on the sides.
- Patterns – Shades and colors
- Protection – Locked and Hidden Cells
Saving and Saving As
Saving
- The first time you save a new spreadsheet (or Word document) the computer will as you to name it.
- Each additional time you save the file, the computer saves it with the exact name you’ve already given the file.
Method for Saving 1
- Alt, F, S (File, Save)
- The first time only will you be prompted to give the file a name.
Method for Saving 2
- Use the mouse to go to File, Save.
- The first time only will you be prompted to give the file a name.
Method for Saving 3
- Hold down the Ctrl key while typing S.
- The first time only will you be prompted to give the file a name.
Saving As
This is a method for changing aspects of a file or spreadsheet and saving the new file without eliminating the old one. For instance, you may wish to make a master spreadsheet of your leads that you use for continual review. But you may wish to manipulate the spreadsheet to provide a separate spreadsheet for each salesperson you work with, or for each dealer or a separate sheet for actual sales, etc…
Method for Saving As 1
- Alt, F, A (File, Save As)
- You will be prompted to enter a file name (not necessarily the current spread sheet name.)
Method for Saving As 2
- Use the mouse to go to File, Save As.
- You will be prompted to enter a file name (not necessarily the current spread sheet name.)
Printing
Print Preview
- Use print preview to ensure you will print what you want to print.
- Alt, F, V (File, Print Preview) (or use the mouse)
- The Preview of the output will come to your screen.
- When you return to the spreadsheet (Esc), there are occasionally dotted lines to highlight the print “block” limits.
Page Setup
- Use page setup to move from portrait to landscape include headers and page numbers.
- Alt, F, U (File, Page Setup) (or use the mouse)
- Follow the prompts.
- Alt, F, P (File Print)
- Follow the prompts.
Or
- Use the mouse to select File and Print.
- Follow the prompts.
Or
- Hold the Ctrl key and type P.
- Follow the prompts.
Tool Bars
- Alt V, T (View, Toolbars) Or use the mouse….
- Explore and have fun.
Folders, Files and Drives
- Think of Folders as actual folders you might put into a file cabinet.
- The files are the pieces of paper you would put in each folder.
- The hard drive is just like your file cabinet. It is where you store your folders.
Download our Spreadsheet Basics PDF to always have this information on hand!
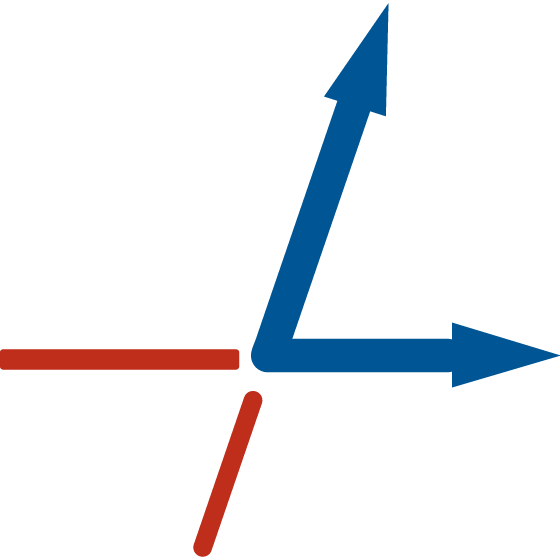
Join our mailing list to view this Free Resource!
Please enter your email to get instant access to this content, as well as Rick's Tips newsletter!




